
Seit geraumer Zeit verwende ich eine 4-Kanal Unterputz-Kontaktschnittstelle an einem herkömmlichen Taster und einen HomeMatic MP3-Gong, um ein Klingeln an der Haustür akustisch zu signalisieren. Aufgrund einer neuen Eingangstür sollte bei dieser Gelegenheit auch gleich eine neue Türsprechanlage her…doch wie bekomme ich diese mit meinem HomeMatic-System verbunden?
Welches System soll es werden?
Mittlerweile gibt es unzählige Türklingeln mit eingebauter Kamera und Gegensprechfunktion auf dem Markt. Neben bekannten Modellen tummeln sich auch viele chinesische Nachbauten auf den üblichen Verkaufsplattformen. Die meisten kommen sogar mit einer kostenlosen Cloudanbindung daher und bieten vieles der weitaus teureren Modelle. Da man dabei aber nie genau weiß, wo die Daten eigentlich landen, stehe ich dem Ganzen nicht ganz so positiv gegenüber. Daher lag mein Augenmerk für die Auswahl bei folgenden Kriterien:
- Keine Anbindung über eine China-Cloud
- Ansprechendes Design (kein Plastik)
- Variante für Unterputz erhältlich
- Verbindung über Wifi (alternativ zu LAN)
- Weitreichende Integrationsmöglichkeiten
- Direkte Spannungsversorgung (keine Akkus)
Mit diesen Kriterien schrumpfte die Anzahl der möglichen Modelle schon erheblich und unterm Strich fiel meine Wahl dann auf eine DoorBird…genauer gesagt auf das Model D1101V.
Warum?
- Es gibt ein eingebautes Wifi Modul (daher kein LAN nötig)
- Es gibt eine offene API für die Integration in eigene Systeme
- Es gibt ein PlugIn für den AIO Creator NEO von mediola, dessen Remote-App ich für die Visualisierung auf einem Tablet an der Wand einsetze
- Es gibt weitreichende Dokumentationen (Forenbeiträge) und Community-Projekte (z.B. Node Red Nodes) aufgrund des Bekanntheitsgrades
Integrationsziele
Meine derzeitige Lösung aus Kontaktschnittstelle und MP3-Gong hat jahrelang einwandfrei funktioniert. Da sich die Familie an den Klang der »Türglocke« gewöhnt hat, soll der MP3-Gong als akustischer Signalgeber beibehalten werden.
Folgende Integrationen werden nachfolgend etwas näher beschrieben:
- Push-Notification und/oder E-Mail auf dem Handy
- Ansteuerung des MP3-Funkgongs
- Livebild auf der AIO Creator NEO Remote
- Automatischer Seitenwechsel beim Betätigen der Klingel
Für die Benachrichtigung auf einem Smartphone braucht es keine Implementierung über HomeMatic, da mit der DoorBird-App dieser Bereich inkl. Gegensprechfunktion und Livebild bereits abgedeckt ist. Bleibt der Versand der E-Mail sowie eine mögliche Lösung der anderen Punkte.
Bevor diese umgesetzt werden, vielleicht noch ein, zwei Sätze über die von mir verwendete Technik. HomeMatic läuft bei mir auf einem RaspberryPi unter RaspberryMatic. Die Umsetzung ist aber genauso auf einer CCU-3 möglich. Als Router verwende ich eine AVM FritzBox! Aber auch hier sind alle anderen Modelle mit neuerem OS ausreichend - es muss nur die Möglichkeit gegeben sein, Telefonanlagen einbinden zu können. Der Versand einer E-Mail kann somit auch direkt über die Fritz!Box erfolgen und benötigt daher keine HomeMatic Zusatzsoftware oder einen externen Service. Alternativ könnte man dafür aber auch die Cloud-Services von mediola oder eines anderen Anbieters nutzen, bzw. das E-Mail-AddOn einsetzen. Als Visualisierung kommt ein günstiges Android-Tablet zum Einsatz, auf dem die NEO Remote Software von mediola läuft. Diese gibt es aber auch für iOS, MacOS oder für Windows. Da ich an der Hausfront nur die üblichen Klingeldrähte habe, kann ich ohne größerem Aufwand kein LAN-Kabel an die neue Türsprechanlage anschließen - daher auch die Wahl auf das Model D1101V, da dieses als einzige Unterputz-Variante dieses Herstellers ein integriertes Wifi-Modul besitzt. Über diese Drähte erfolgt dann auch die Stromversorgung mit Hilfe des mitgelieferten Netzteils.
DoorBird einrichten
Für die Erstinstallation folgt man den Anweisungen des beigelegten Handbuchs. Dazu benötigt man auch den "Digital Passport", mit dem man die beiden Standard-Benutzer über die DoorBird-App anlegt. Der Administrator verfügt dabei über alle Rechte, um sämtliche Einstellungen der Türsprechanlage anpassen und neue Benutzer anlegen zu können.
Alle anderen Einstellungen sind gemäß den eigenen Vorstellungen und ggf. mit Hilfe des Handbuchs durchzuführen. Ich beschränke mich hier nur auf die Optionen, die für die Integration in das HomeMatic-System notwendig sind.
Bevor die folgenden Punkte durchgeführt werden sollte sichergestellt werden, dass die DoorBird-Anlage insofern bereits funktioniert, das ein Betätigen der Klingel zu einer Push-Notification führt und das Livebild auf dem Smartphone anzeigt.
HomeMatic MP3-Gong einbinden
Wie bereits oben angesprochen war einer der Ziele, den bereits vorhandenen MP3-Gong weiter verwenden und ein Klingeln an der Haustür akustisch signalisieren zu können. Es gibt zwar von DoorBird einen eigenen Türgong, dieser ist aber nicht gerade günstig und erlaubt ebenfalls keine direkte Integration in das HomeMatic-System. Neben dem Ansteuern des MP3-Gong soll es generell möglich sein, ein Klingeln zu erkennen, um anschließend via Direktverknüpfung oder Programm darauf reagieren zu können.
Neben anfänglichen Überlegungen, einen 1-Kanal Sender an der Relaiskontakt der Anlage zu hängen, um darüber einen Funkbefehl abzusetzen, der dann wiederum den MP3-Gong ansteuert, schien mir dann doch zu sehr “von hinten durch die Brust”. Glücklicherweise lassen sich in der DoorBird-App aber so genannte “HTTP(S)-Anrufe” anlegen, die beim Betätigen der Klingel ausgeführt werden. Dabei handelt es sich um nichts anderes, als das Absetzen der hinterlegten HTTP-Befehle zu einem ebenfalls festzulegenden Zeitplan. Und hier kommt dann auch schon ein kleiner Haken: es ist nämlich nicht möglich, zwei Befehle gleichzeitig abzusetzen. Jeder angelegte HTTP-Anruf (Befehl) besitzt einen eigenen Zeitplan, der sich nicht mit anderen überschneiden darf. Möchte man neben dem Befehl für die Türklingel beispielsweise noch einen externen Dienst für die Alexa Sprachausgabe triggern, funktioniert das so nicht. Aber dazu später mehr.
Für die Verbindung mit HomeMatic nutze ich eine noch freie, virtuelle Taste. Dazu wechselt man auf der HomeMatic Oberfläche (WebUI) in den Bereich "Einstellungen -> Geräte" und sucht nach dem Eintrag "CCU-WIRELESS". Nachdem man diesen Zweig aufgeklappt hat, wählt man nun einen noch nicht benutzen Kanal aus und benennt diesen entsprechend (z.B. in “DoorBird.Klingel”).

Das erleichtert einem später das erneute Auffinden beim Erstellen von Direktverknüpfungen oder Programmen.
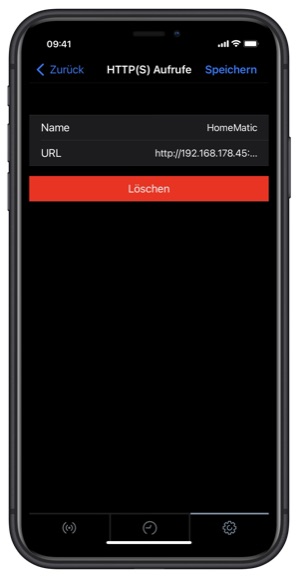
Alternativ zu einer virtuellen Taste könnte man auch eine Systemvariable verwenden. Der Charme des hier gewählten Weges liegt aber in der Möglichkeit, Direktverknüpfungen erstellen zu können. Zudem lässt sich die “Taste” über das WebUI auch einfach betätigen - so wie eine physikalische Klingel an der Haustür, um verknüpfte Verbindungen oder Programme schnell testen zu können.
Im nächsten Schritt geht es darum, diese virtuelle Taste von außen (via HTTP-Anruf) auslösen zu können. Dazu öffnet man die Doorbird-App und meldet sich als Administrator in den Einstellungen an.
Unter “HTTP(S)-Anrufe” fügt man dann einen neuen Eintrag hinzu, vergibt einen aussagekräftigen Namen und hinterlegt unter „URL“ die nachfolgende Adresse. Dabei ist die IP-Adresse durch die der eingesetzten HomeMatic-Zentrale (CCU) zu ersetzen und die verwendete Seriennummer entsprechend der tatsächlich genutzen, virtuellen Taste auszutauschen:
http://<IP-DER-CCU>:8181/alchy.exe?sagt=dom.GetObject("BidCos-RF.BidCoS-RF:15.PRESS_SHORT").State(1)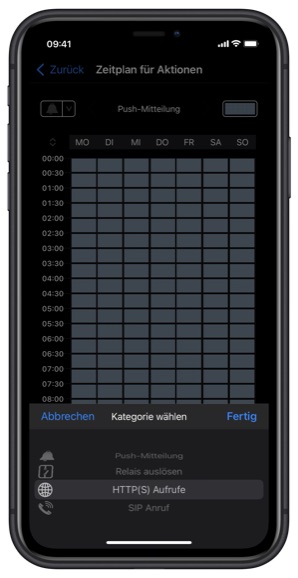
Nach einem Klick auf “Speichern” muss man als nächstes den gewünschten Zeitplan hinterlegen, innerhalb dessen das Betätigen der Türklingel zum Auslösen führen soll. Dazu wählt man in der App die Funktion „Zeitplan für Aktionen“ aus und klickt auf das Glockensymbol links oben. In den nun erscheinenden Liste navigiert man auf „HTTPS(S) Aufrufe“ und bestätigt die Auswahl mit „Fertig“.
Wurden mehrere HTTP-Anrufe definiert, muss man ggf. den richtigen Eintrag wählen, indem man auf den Namen rechts neben dem Glockensymbol klickt. Anschließend kann man den gewünschten Zeitplan festlegen oder mit einem Klick auf das Rechteck daneben alle Zeiten schnell aktivieren bzw. deaktivieren.
Blau hinterlegte Zeitblöcke bewirken, dass ein Klingel in dieser Zeit zum Auslösen des hinterlegten HTTP(S)-Befehls führen, während graue Blöcke mit einer „Nicht-Stören“ Funktion zu vergleichen sind.
Nach dem Speichern des Zeitplans muss man ggf. wieder ein paar Minuten warten, bis die Änderungen übernommen wurden und aktiv sind. Betätigt man dann die Türklingel, sollte die virtuelle HomeMatic-Taste gemäß des hinterlegten Zeitplans betätigt werden. Mit dieser Voraussetzung kann man dann die gewünschten Direktverknüpfungen oder Programme anlegen, um den MP3-Gong (oder andere Dinge) anzusteuern.
Visualisierung über NEO Remote
Als Nächstes geht es um die Visualisierung bzw. Anzeige des Livebildes auf dem verbauten Wandtablet. Wie bereits oben erwähnt, nutze ich dafür die Software AIO Creator NEO der Firma mediola. Für DoorBird gibt es dazu ein kostenpflichtiges PlugIn, um die Türsprechanlage einbinden zu können. Neben einem dezidierten Eintrag als Systemkamera erlaubt das PlugIn auch die Ansteuerung des verbauten Relais oder die Aktivierung der Nachtsichtfunktion. Aber auch ohne PlugIn lässt sich das Kamerabild einbinden (bei mir sogar besser als mit der eigentlich dafür vorgesehenen Systemkamera) sowie die Seite wechseln, sobald ein Klingeln erkannt wird. Im Folgenden werden die beiden Varianten näher beschrieben.
Vorbereitungen
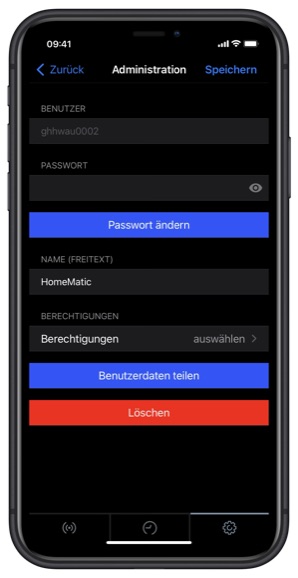
Um das Kamerabild einzubinden oder die Nachtsichtfunktion bzw. das eingebaute Relais anzusteuern, muss zunächst mit Hilfe der DoorBird-App ein neuer, einfacher Benutzer angelegt werden. Diesem werden dann nur die wirklich benötigten Rechte zugewiesen. Dazu klickt man unter „Einstellungen“ auf den Menüpunkt „Weitere Funktionen -> Administration“ und meldet sich mit dem zuvor gespeicherten Admin-Login an. Unter Benutzer legt man dann einen neuen Benutzer an und notiert sich sowohl den Benutzernamen als auch das Passwort.
Unter Berechtigungen wählt man dann die Optionen „Immer live sehen“ und „Bewegung“ aus und speichert den neuen Benutzer.
IP-Adresse der Türsprechanlage herausfinden
Neben dem Namen und Passwort benötigt man noch die IP-Adresse der DoorBird Anlage. Zu diesem Zweck hat der Hersteller eine Webseite zur Online Prüfung bereit gestellt:
Fur die Authorisierung benötigt man die MAC-Adresse der Türsprechanlage sowie einen Token - beide Angaben sind dem mitgelieferten "Digital Passport" zu entnehmen:
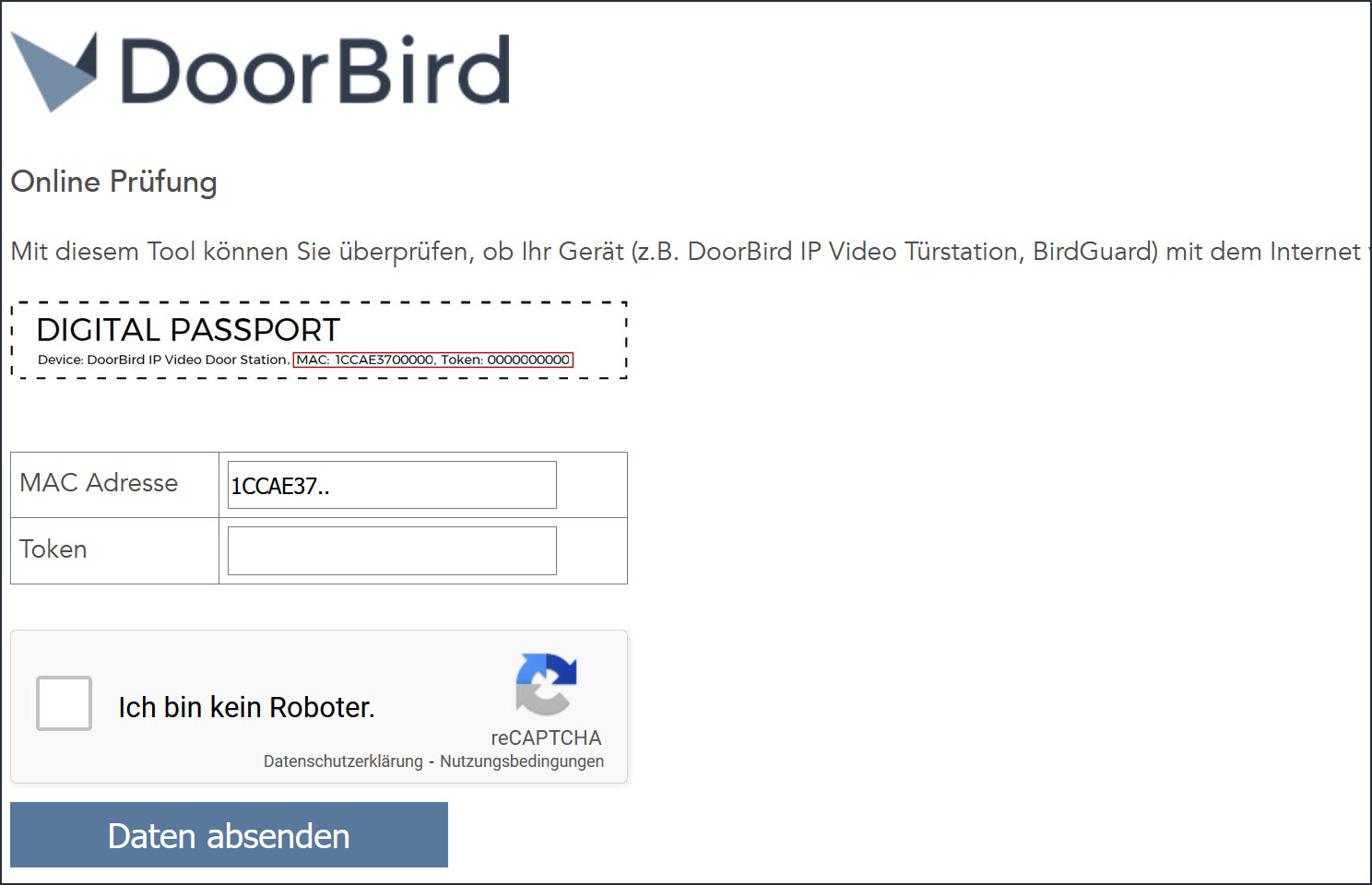
Dem unteren Eintrag der Tabelle kann man nun unter „Last known LAN IP-Address“ die gesuchte Information entnehmen (und notiert sich diese). Über das auf der Seite angebotene HTML-Widget ist zudem eine Funktionskontrolle der Kamera möglich.
Einbindung via DoorBird-PlugIn
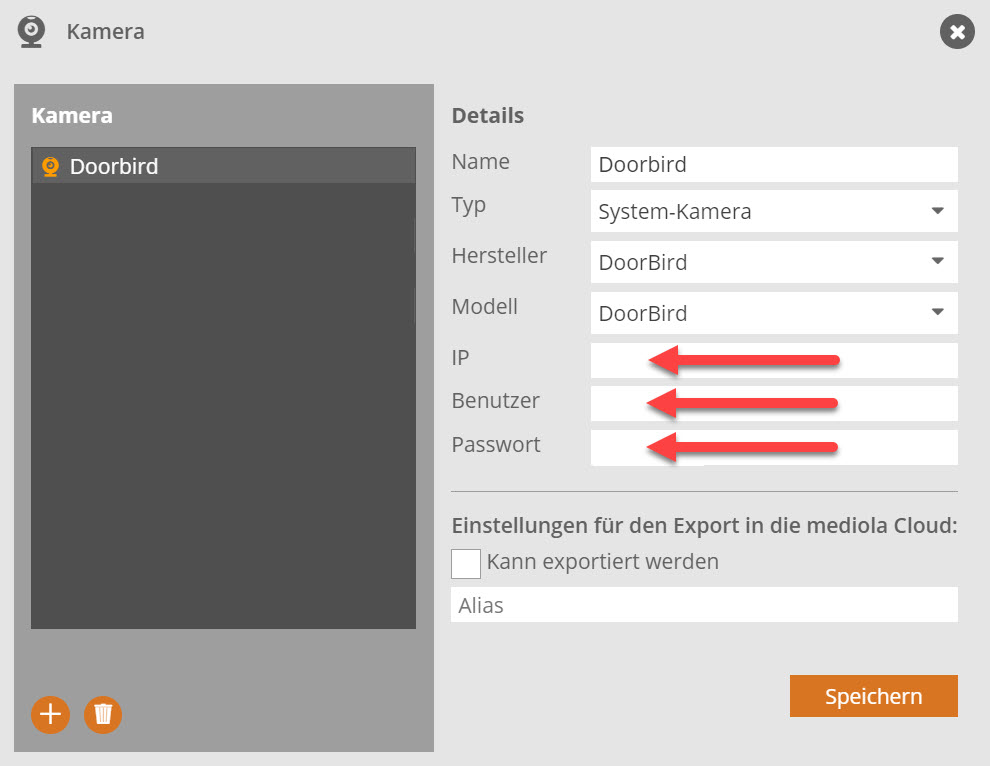
Um die Türsprechanlage in NEO einzubinden, fügt man über das Menü eine neue Kamera hinzu und wählt als Typ „Systemkamera“ sowie als Modell „DoorBird“ aus. In den Feldern darunter sind dann die entsprechenden Angaben zur eben notierten IP-Adresse sowie zum Namen und Passwort des weiter oben angelegten Benutzers einzugeben.
Die Kamera kann nun wie jeder andere im CREATOR NEO auf einer Fernbedienungsseite eingebunden werden und sollte (spätestens nach dem Klingeln) das Livebild der Doorbird zeigen.
Ein weiterer Vorteil des PlugIns ist die Ansteurung der Nachtsichtfunktion sowie des eingebauten Relais. Diese Funktionen können - wie gewohnt - über Buttons und der entsprechenden Zuweisung unter „Kamera -> Doorbird -> …“ angesteuert werden.
Einbindung ohne DoorBird-PlugIn
Möchte man nur das Livebild der Türsprechanlage sehen, ist die Anschaffung des DoorBird-PlugIns eigentlich nicht nötig, da man sich dieses auch über eine spezielle URL „abgreifen“ kann. Das funktioniert auch mit dem von mir eingesetzten Modell und lässt sich einfach über ein Webseiten-Element lösen.
Dazu legt man über das Menü des CREATORs eine neue Webseite an und trägt als URL eine Adresse nach folgendem Schemata ein:
http://<DOORBIRD-USER>:<DOORBIRD-PWD>@<IP-DER-DOORBIRD>/bha-api/video.cgiAls Benutzername und Passwort sind die Daten des oben neu angelegten DoorBird-Benutzers (mit eingeschränkten Rechten) und als IP die über die Online Prüfung herausgefundene Adresse einzutragen.
Danach lässt sich die Webseite über das entsprechende Element frei auf einer Fernbedienungsseite (oder innerhalb eines Popups) platzieren und sollte daraufhin das Kamerabild anzeigen.
Automatischer Seitenwechsel beim Klingeln
Jetzt wäre es natürlich schön, wenn das Tablet bei einem Klingeln automatisch auf die Seite mit dem Livebild wechseln würde damit man direkt sieht, wer vor der Tür steht. Neben einer eigenen Seite wäre hier natürlich auch das Öffnen eines Popups möglich. Im Folgenden beschränke ich mich jedoch auf die Beschreibung des automatischen Seitenwechsels, wofür es auch hier wieder mehrere Möglichkeiten gibt.
Einbindung mit Automation-Manager
Mit dem PlugIn „Automation-Manager“ der AIO CREATOR NEO Software ist es u.a. möglich, auf Ereignisse automatisch eine bestimmte Aktion auszuführen. Dabei ist es egal, welches System das Ereignis ausgelöst hat und welches darauf reagieren soll.
Voraussetzung für den Einsatz des Automation-Managers ist der so genannte NEO-Server. Dieser kann entweder auf einem anderen Rechner bzw. kompatiblen AIO Gateway oder direkt auf einer CCU-3 / RasberryMatic laufen. Die Inbetriebnahme des Servers ist dem entsprechenden Handbuch von mediola zu entnehmen.
Um nun den benötigten „Task“ anzulegen, öffnet man in NEO über das Menü den Automation-Manager und wählt auf der Startseite (1) den zu verwendenden NEO-Server (2) aus der Liste aus:
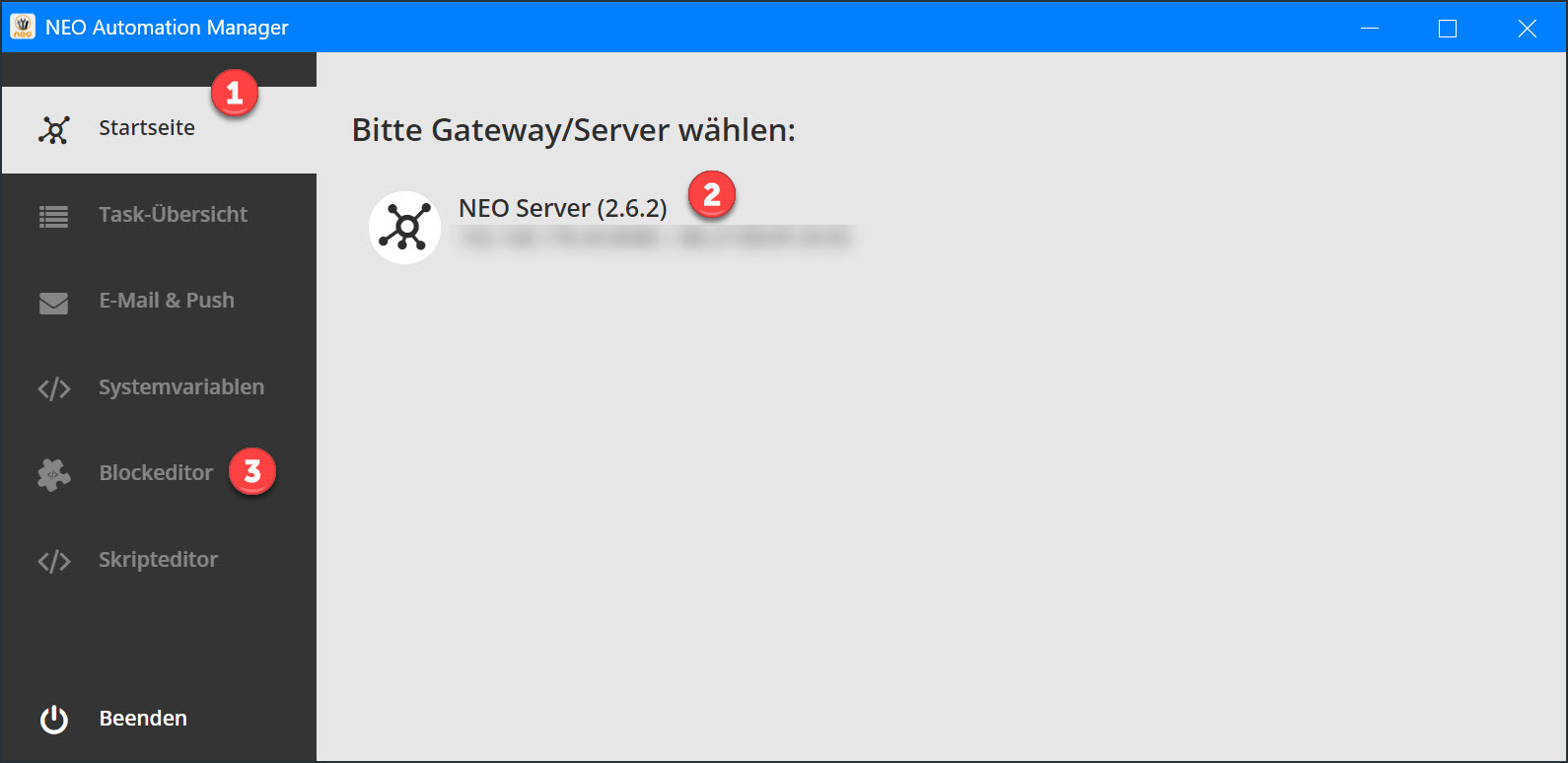
Nun wechselt man in den Bereich „Blockeditor“ (3) und erstellt einen neuen Task. Die Blocklogik beschränkt sich auf auf eine „Sobald“-Bedingung, die auf das Betätigen der Taste auslöst sowie einer „Dann“-Bedingung, die den eigentlichen Seitenwechsel veranlasst:
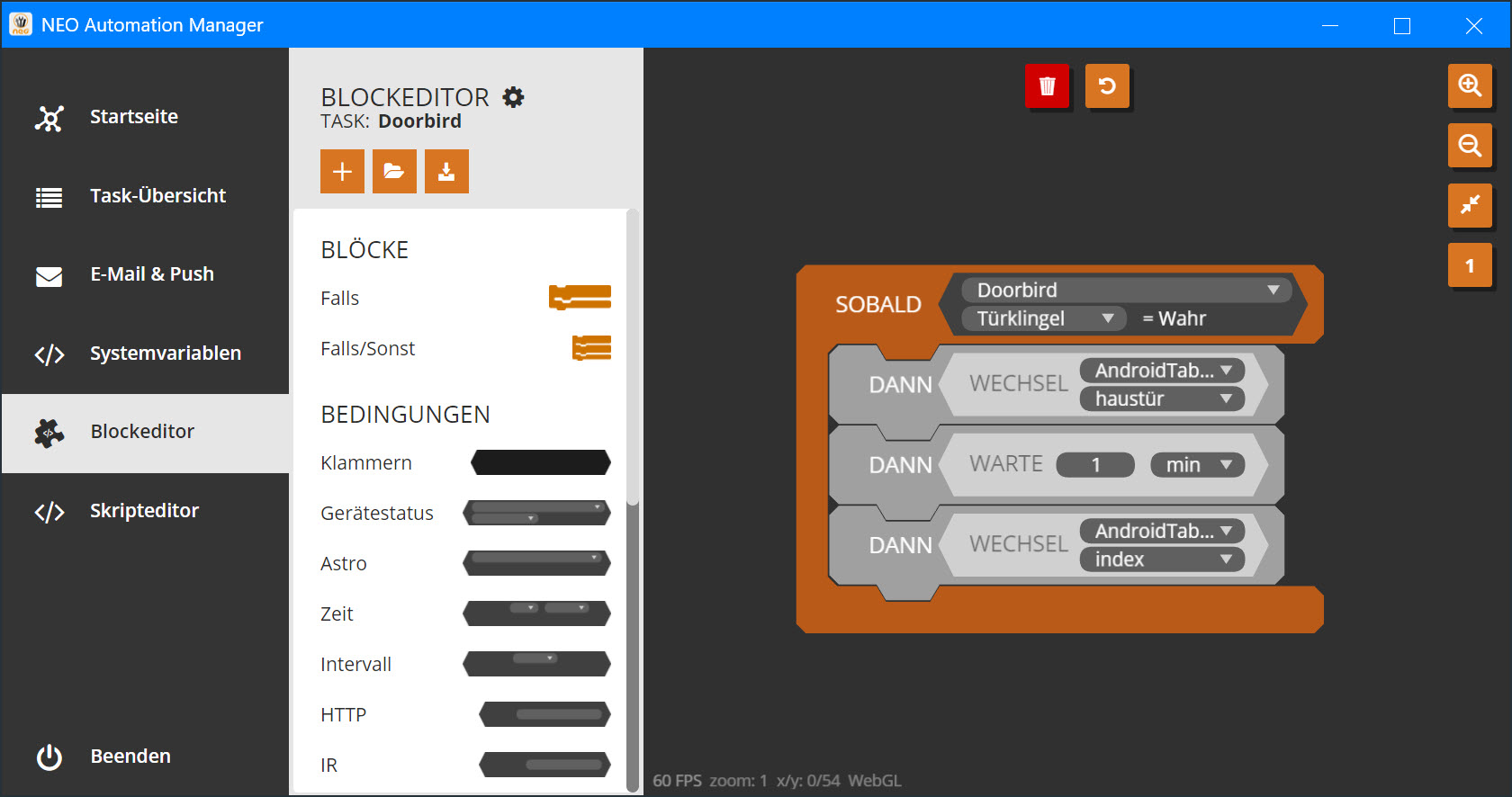
In dem hier abgebildeten Screenshot habe ich noch eine kleine Logik eingebaut, die nach einer Minute automatisch auf die erste Fernbedienungsseite (index) zurück wechselt.
Bevor dieser Task auf dem NEO-Server ausgeführt werden kann, muss dieser zunächst noch übertragen werden. Dazu wechselt man wieder in den Bereich „Startseite“ und klickt auf „Übertragen“. Im Bereich "Task-Übersicht" kann man den aktuellen Status der einzelnen Tasks überprüfen.
Betätigt man nun die Klingeltaste an der Doorbird, sollte automatisch das Kamerabild eingeblendet werden.
Einbindung ohne Automation-Manager
Eine andere Möglichkeit zum automatischen Einblenden der Kamera besteht darin, eine Fernbedienungs-Seite auf das Ändern eines Statuswertes reagieren zu lassen. Das funktioniert allerdings nicht mit der anfangs angelegten, virtuellen Taste sondern nur mit Geräten oder Systemvariablen. Dazu legt man im WebUI eine neue Systemvariable (vom Typ "Logikwert") an, die z.B. die Zustände "betätigt" und "wartend" annehmen kann:

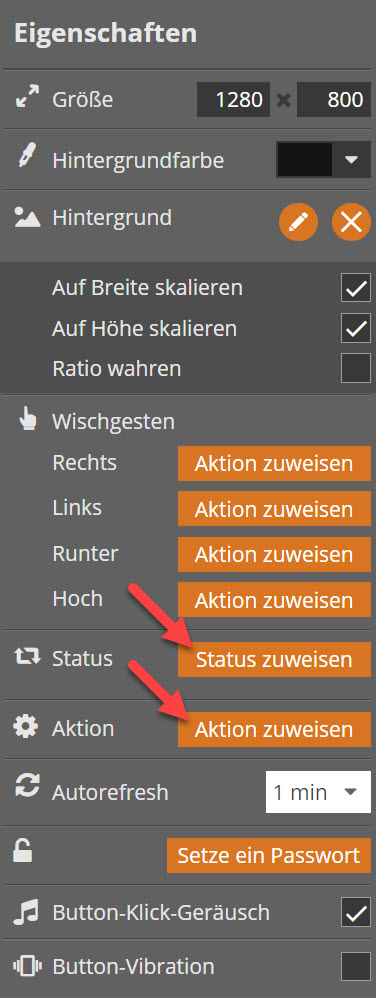
Ein WebUI-Programm reagiert dann auf die (kurze) Betätigung der oben definierten, virtuellen Taste und schaltet die Systemvariable für eine Minute in den Zustand "betätigt", bevor wieder in den Ursprungszustand "wartend" zurückgekehrt wird.
Eine Fernbedienungsseite im AIO CREATOR NEO kann auf einen solchen Zustand reagieren, und daraufhin eine definierbare Aktion ausführen. Eine solche Aktion wäre in unserem Beispiel dann der Seitenwechsel auf das DoorBird-Livebild. Um nach einer Minute wieder automatisch auf die erste Seite zurück zu wechseln, definiert man auf dieser Seite wieder als Status die Systemvariable und als Aktion erneut einen Seitenwechsel.
Hat man mehrere Fernbedienungsseiten am Start, muss die Logik ggf. auf die anderen Seiten dupliziert werden. In diesem Fall könnte man auf der Livebildseite als Aktion dann anstatt eines Seitewechsels, den Eintrag "Eine Seite zurück" wählen. Dies führt dazu, das nach der einen Minute Wartezeit automatisch zur vorherigen Seite zurückgekehrt wird.
Möchte man die Zeitspanne dazwischen ändern, ist einfach der Wert des WebUI-Programmes unter "Vezögert um..." entsprechend anzupassen.

